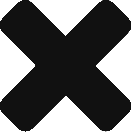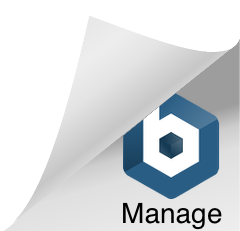A not-so-fun (McKinsey) fact: the average worker spends 28% of his or her time each workweek managing their email. That’s more than 11 hours a week for those with a 9-5, and closer to 20 hours a week for my poor (rich) 70-hour-work-week investment banking friends.
And that’s just at work. Throw in time spent on your personal email, and you’ve probably burned a day of your week just managing your inbox. That’s a lot of time spent in front of a computer or phone screen, maybe even at the cost of being outside in this beautiful summer5 weather. But it doesn’t have to be that way: here are six email efficiency tips to take back more than four hours a week.
Always-connected means always-interruptible
- Push back on push-notifications
On average, we receive over 100 emails a day, which corresponds to a lot of annoying push notification chimes or “silent” vibrations. But how often is the interruption worth it? Rarely. The average person deletes half of their incoming emails, and a vast majority of the rest require no immediate action. And those few emails that do? You’ll often get a phone call moments later leading off with “I just sent you an email…”
These 100+ notifications add up. Every time we get a new email, it interrupts our focus for 64 seconds. That’s nearly an hour and a half of lost focus, all to know the moment you got an email regarding a meaningless FitBit achievement.
The solution is simple: kick push notifications. Turn them off for your email, ESPN, Mint.com, Fitbit, and any other app you use. Or at least limit them during work hours by using Android’s Do Not Disturb/priority alerts feature or iOS’s VIP alerts so you only get notifications that are worth losing a minute of focus for (e.g., emails from your babysitter.) Go ahead and turn off email notifications on your PC too.
- Read and reply to email in batches and spend 20% less time on email
Disabling push notifications isn’t effective if you still constantly check or reload your inbox. Like a high school senior awaiting their college acceptance letters, we can tend to check our mailboxes eagerly and often. But we should relax a little. As the New York Times reported, not only does placing limits on how frequently you check your inbox reduce stress, but it also allows you to get through the same amount of emails in 20% less time.
Set aside a few times a day (e.g., when you first get into work, after lunch, before you leave) to go through your inbox and send off batches of email. You’re much more productive when sending multiple emails in a row, rather than as you receive them. With all the newfound time you saved, you can actually do the work or plan for the meeting you were emailing about! (If you need help taking a break from your email, you can check out Inbox Pause.)
Time saved by tips 1 & 2: 36 minutes/day, assuming you spend 20% less time on email and currently spend three hours a day across your email accounts.
Get a reply the first time
- Schedule your email to hit the recipient’s inbox at the perfect time
One of the best ways to get a response to your email is to have it hit the recipient’s inbox at the most opportune time, which Boomerang found to be at the start of the recipient’s workday (~6-7am local time). Emails sent at this time are three times more likely to be opened than those sent at 4 pm, so clicking “send later” instead of “send” on that email you draft at the end of the day will ultimately save you from having to write more emails. (Send later functionality is just one feature Boomerang offers for Gmail, Outlook, and Android.)
- Make your email easy to reply to, via formatting and brevity.
Like ill-timed messages, emails resembling novels also yield poor response rates. Loquacious messages with long paragraphs aren’t only hard to read, they can also difficult to respond to. This leads to a number of potential issues:
- You don’t get a reply (too long; didn’t read) and have to follow-up
- You get a reply with answers to some questions but not others, still have to follow up
- You get an eventual reply, but it’s too late to be useful.
It’s frustrating taking the time to write out a detailed email, only to see it to fail to garner the answers or actions that you sought. You can improve the chances that someone responds to your email (and that they respond quickly and fully) with these three steps:
- Bullet questions when you have more than one
- Bold and format keywords and phrases that highlight time-sensitivity (e.g., “Please note that I must have all responses by June 25th, 2016”)
- Keep your emails as short and simple as possible. Boomerang found that emails between 50-125 words yielded the best response rates (just above 50%) as did emails written at a third-grade reading level.

Time saved by tips 3 & 4: 10 minutes/day via reducing follow-up emails by a few a day
Be a power-user: harness the power of third-party tools and search operators
- Save keystrokes and time: configure text expansion and recurring emails
Email involves a lot of repetition (e.g., answering the same questions, sending the same monthly reminders.) There are two powerful (add-on) features that can remove this tedious side of email, automate your emails, and save time while improving accuracy and consistency:
Text expansion allows you to use shorthand abbreviations to quickly output common phrases, paragraphs, or difficult-to-type or hard-to-remember text such as text with accents/symbols or fax/phone numbers.
It’s a simple concept, yet one of the most powerful ways to save time not only in email, but any word-processing application. Templates are useful, but text expansion applications are even more so because they allow you to weave together different paragraphs more easily than copy-pasting chunks from different templates or past emails when you need to answer multiple questions at once.
TextExpander is a popular text expansion tool for OS X, ActiveWords is a good one for Windows, and there are plenty of others too.
Recurring emails are even better than text expansion if you send an identical email over and over again. Whether it’s a twice-a-month time sheet reminder, a weekly reminder to your office to clean out the fridge, or a quarterly reminder to submit financial report paperwork, there’s no need to type out (and remember to send) the same message each time. Here’s how to easily send recurring messages in Gmail for both a given period (e.g., for the next year, forever) and interval (e.g., weekly, daily).
- Learn Gmail’s search operators (even if your label and filter game is on point)
There are people that take immense pride in their multiple inbox, multi-tiered label setups within Gmail. And while I can appreciate their masterful organization, these power-users (and everyone else) should still learn the power of Gmail’s advanced search operators, as searching for emails can be three times as effective as using a label or folder system! Here’s three quick examples on how to save time with Gmail’s search operators:
- has:attachment – Hunting for that file someone sent you? You may be good at visually filtering out emails based on whether there’s a paperclip signifying an attachment, but you may be scrolling for pages and pages before you find what you need. Appending “has:attachment” to your search will show only threads with an attached file.
- filename:jpg – If you have a lot of emails with attachments, using “has:attachment” still may yield pages of results and take a while to wade through. If you know the filetype (e.g., .jpg, .docx, etc.), you can search specifically for attachments with a certain extension. You can also use the boolean OR operator to search for multiple filetypes if you’re looking for an attached image, but aren’t sure of its filetype: “filename:png OR filename:gif OR filename:jpg OR filename:bmp”
- before: yyyy/mm/dd – Say you’re looking for a specific email your best friend (that you email a lot) sent back in 2013. You’d probably have to scroll through hundreds of emails if you didn’t know about/use the “before:” operator. Adding “before:2014/01/01” to your search would return only those results before 2014, so you could start your scrolling/search from 2013. (You could also add “after:2012/12/31” if you wanted to exclude results from before 2013!)
I probably use these three operators the most, but there’s so many more to learn! And then you can try out even more powerful ways to combine operators together with wildcards and booleans to hone in on exactly what you’re looking for.
Tips 5 and 6 will save at least 7 minutes/day, and a lot more for those with jobs heavy on sending and responding to emails!
Have your own tips?
These are my favorite six tips, but there’s a lot of other good tricks out there to save time in email. Leave your own time-saving tactics in the comments!
At Insightly, we offer a CRM used by small and mid-sized businesses from a huge variety of verticals. Learn about all of Insightly’s features and plans on our pricing page or sign up for a free trial.
 About the author: Brendan is a data scientist at Boomerang where he dives into data sets and tells stories from the patterns he finds. Boomerang is the leader in email productivity software and has helped millions of people focus on the email that matters, when it matters.
About the author: Brendan is a data scientist at Boomerang where he dives into data sets and tells stories from the patterns he finds. Boomerang is the leader in email productivity software and has helped millions of people focus on the email that matters, when it matters.