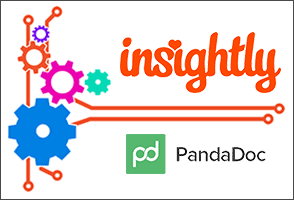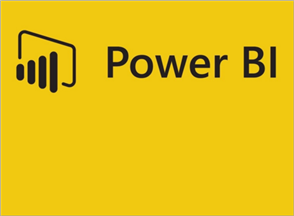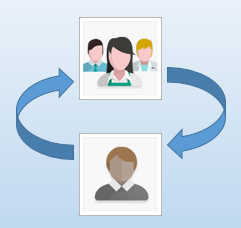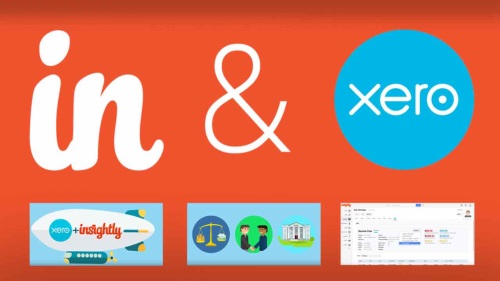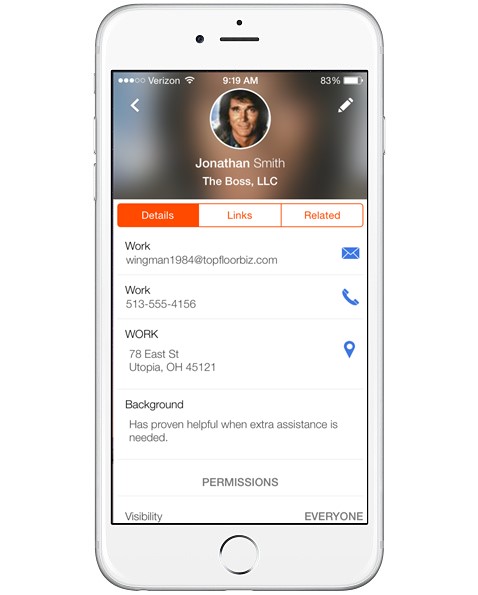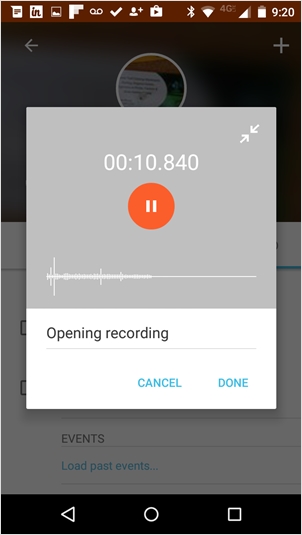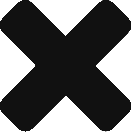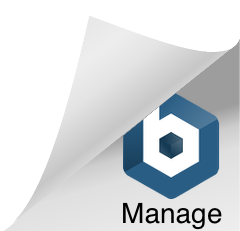Managing documents for sales processes or business agreements can take a lot of time and effort. Things can slow down even further when you’re trying to coordinate stakeholders and get your documents signed. With our newest integration, you can create these documents faster and easier by connecting Insightly CRM to PandaDoc.

PandaDoc has created a platform that significantly speeds up the process of creating and tracking proposals, quotes, and other sales collateral, as well as getting electronic signatures. The integration with Insightly takes the CRM data you’re actively viewing and merges it into a prepared document template, greatly reducing the time it takes to get a contract or other documents into the right hands.
If you’ve used mail merges or document templates before, you can understand the general idea behind PandaDoc: Create a template, add your fields, and send the document when it’s ready. You’ll also be surprised at how simple it is to create new documents with the Insightly-PandaDoc integration.
From your PandaDoc account, you’ll create templates for your day-to-day business documents, like proposals, contracts, and quotes. For your fields, you’ll use tokens as placeholders for information that will be merged from Insightly, such as first name, last name, and email address.

We’ve provided a full list of available Insightly tokens based on the records you’re already using in Insightly. You can even use the custom fields you’ve added to Insightly in your documents.
After your Insightly administrator enables the integration on your account, you’ll see the PandaDoc icon under the Files subtab on your contacts, leads, organizations, projects, and opportunities. Click the icon, log in to PandaDoc, and select one of the templates you’ve prepared.

Insightly will merge the information from the contact or lead you’re viewing right into the template to create a new document. You can make your final edits through the PandaDoc interface and then send or save the file. We’ll even pull in linked contact information if you’re viewing an organization, opportunity, or project.

Once you’ve saved or sent the document, you’ll have a link right in Insightly to click through to the document in PandaDoc. It’s a convenient way to view the status or activity of a document related to a record that you’re viewing.

This integration can change the way you create document templates and help you track documents as they’re created, sent, and signed. If you’re ready to save time and manage your documents in a more streamlined way, set it up and give it a try.