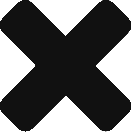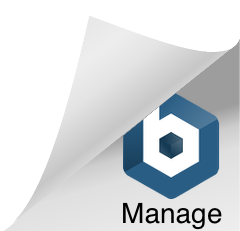As you may know, Insightly has been rated the number one CRM on the Google Apps Marketplace for some time, so we are delighted to be named one of the first Premier Partners to join the recently launched Google Apps Technology Partner Program. This new program recognizes partners for their success and offers them additional support to help bring the products they build to more people. While this program is good news for Insightly, it is great news for our Insightly for Google Apps customers as it ensures that we can continue to offer cutting edge technology to this segment of our customer base.
As you may know, Insightly has been rated the number one CRM on the Google Apps Marketplace for some time, so we are delighted to be named one of the first Premier Partners to join the recently launched Google Apps Technology Partner Program. This new program recognizes partners for their success and offers them additional support to help bring the products they build to more people. While this program is good news for Insightly, it is great news for our Insightly for Google Apps customers as it ensures that we can continue to offer cutting edge technology to this segment of our customer base.
Evernote for Business Integration
Insightly has had Evernote integration for quite some time, and we’ve just added an integration with the newest Evernote product – Evernote Business. Evernote Business allows you to share and collaborate on Evernote notes with other members of your organization or team. This new integration is available to all Insightly users.
Linking your Evernote account to Insightly
If you have not yet enabled Evernote integration and you have an Evernote account, you can link Insightly to your Evernote account through the Profile menu in the top right, then choose the ‘User Settings’ option. Then click the ‘Connect to Evernote’ link towards the bottom of the Settings page, as shown below in red.
Adding Evernote Business Notes to Insightly
Once you have connected your Evernote account to Insightly, you can link existing notes from Evernote to Insightly contacts, organizations, opportunities and projects and share those notes with other Insightly users. Click on the Evernote button under the Notes tab to link an Evernote note in Insightly, as shown below.
In the notebook dropdown in the modal window that appears, you can now choose between Evernote for Business notebooks (if you have an Evernote for Business account), or personal Evernote notebooks when linking notes. All Business Notebooks that you have permission to see will be listed under the ‘Business Notebooks’ section (as shown below).
From the modal window, choose the notes you wish to link by clicking on the checkbox to the left of their names, and click the ‘Add Evernote’ button to link them to the Insightly record. The summary of each linked Evernote note will be shown in Insightly (as shown below).
Clicking on an individual note will show you the full contents of that Evernote right inside Insightly, and you can choose to view that note in Evernote itself from an option under the Actions menu.
This new integration is very handy for those of you who have an Evernote Business account and share notes with other members of your team.
Google+ Hangouts Now Integrated With Insightly
Google+ Hangouts allow you to have group voice and video conversations with up to 10 people at once across different devices and across the world. We’ve been working closely with Google to combine the power of Google+ Hangouts with Insightly, and we’re excited to announce that today we’re launching integrated Google+ Hangouts right inside Insightly.
Let’s say you want to bring together several of your contacts to discuss an upcoming feature of your product currently in development. Select those contacts you want to speak with in Insightly, and in just two clicks invite them to connect and join a video or voice Hangout with you. Insightly can even create a Hangout between you and a contact by calling their phone number directly inside Insightly.
Here’s how it works in just three very easy steps:
1. First select up to 10 contacts from the contact list and click the new Hangouts button that appears in the header.
2. Insightly will open a popup listing the contacts you have selected, and all you need to do is click on the green ‘Start a Hangout’ button to invite those users to join you in a new Hangout. If you have selected one contact Insightly will give you the option to call that contacts phone number and join the two of you in a new Hangout.
3. After you have clicked the ‘Start a Hangout’ button, a new Hangout window will open with all the selected users ready for you to invite to join your new Hangout.
If you have chosen one contact with a phone number, the new Hangout window will give you the option to call that user immediately on their listed phone number to join your Hangout.
Google+ Hangouts are free, and the ability to select and invite contacts to join you in a video call or conference right from within Insightly is a very powerful feature. Hangouts also allows you to share your screen with other participants, capture and keep still photos from the call, and share your files with other participants through an integrated Google Drive interface. We’re excited to bring the power of Google+ Hangouts to all of our customers today – happy calling !
UI Improvements: In-line Editing, List Actions Menu, and All Items Selection
We’ve just released three new user interface enhancements to the Insightly web application that saves clicks, increases productivity, and allows you to work faster.
In-line Editing of field values
We noticed that most of the editing of records in Insightly involved changing the value of just a single field. So we have added the ability for our users to be able to change the value of a field when viewing a record – so now you don’t need to navigate to the edit page of a record to alter a field’s value. This is a huge time saver for those that need to change just an address or a phone number for a contact, or change the status of a task.
It’s really easy to use too. When you’re viewing a record in Insightly, if you hover your mouse over an editable field that you want to change, a small edit icon will appear around that field’s value (Pic 1). Clicking that edit icon will popup a small edit box and allow you to change the record’s value right on the page (Pic 2). When you’re done with the change, click the blue tick button to save your change back to Insightly, or click the X button to cancel your change.
In-line editing Pic 1 – hovering over an editable item.
In-line editing Pic 2 – editing a field’s value.
In-line editing of records is enabled by default, but can be disabled for all members of your team under System Settings > In-line Editing. The System Settings menu option is available to Insightly Administrators under the profile menu in the top right of screen. (Pic 3 below)
Pic 3 – Disabling or enabling in-line editing under System Settings.
List Actions Menu
Selecting all items in a list